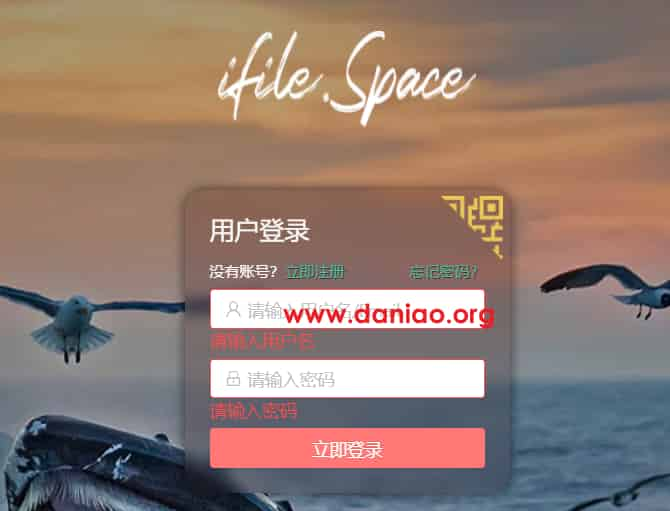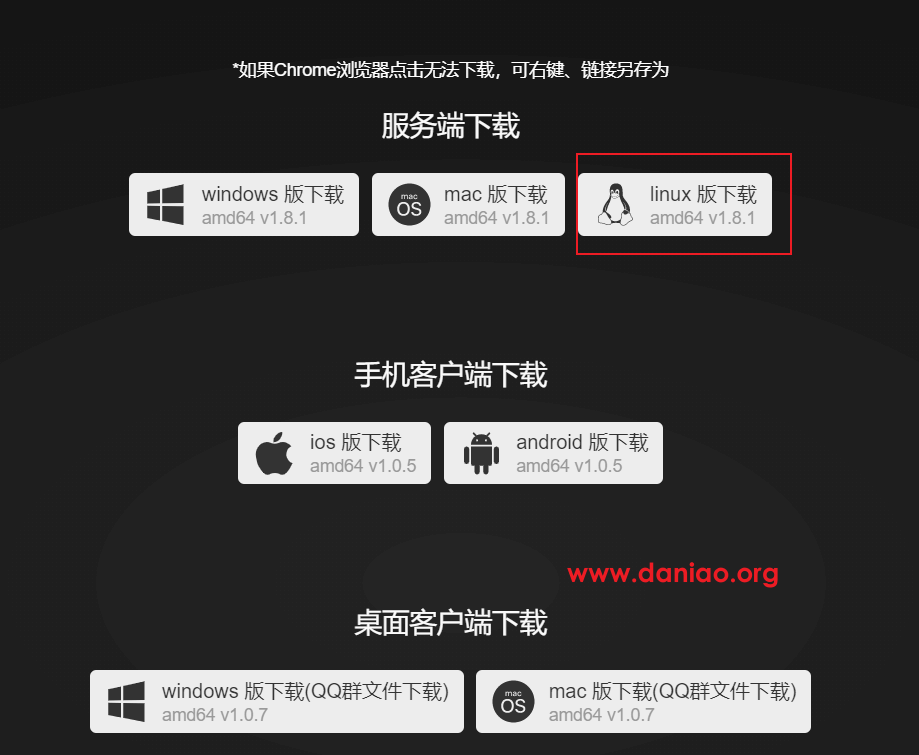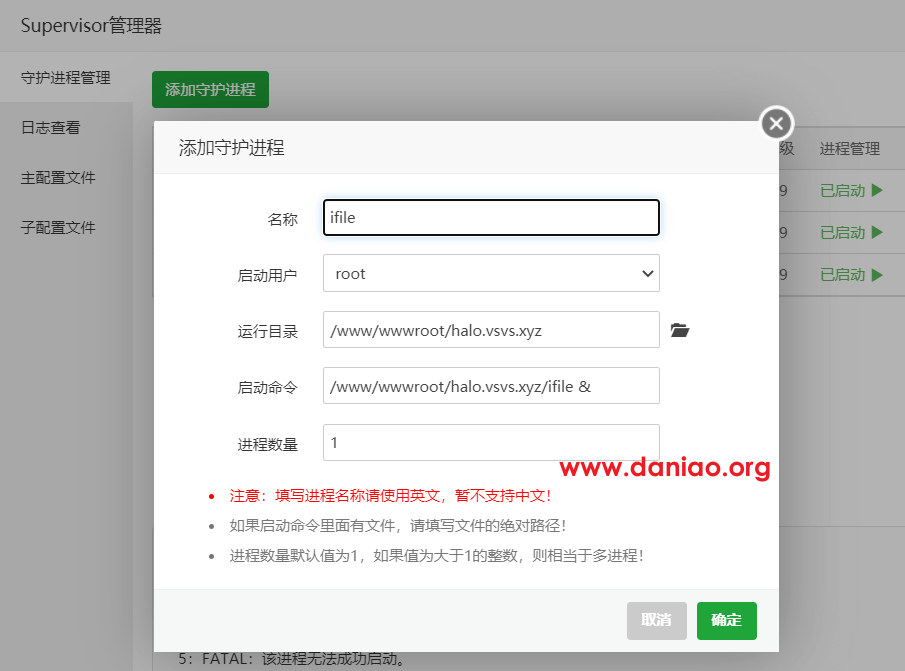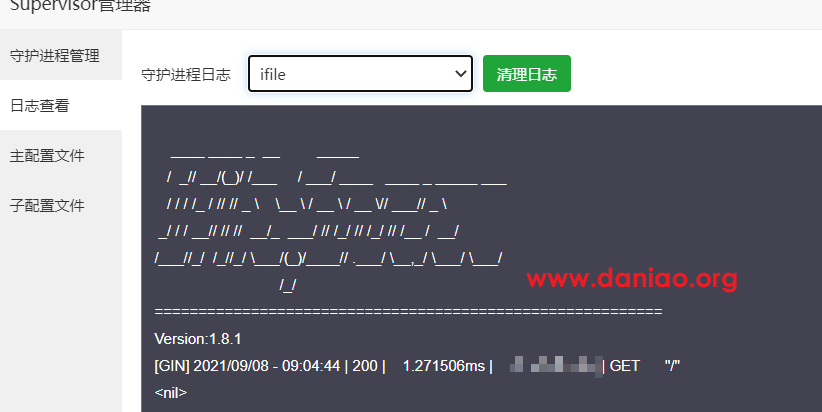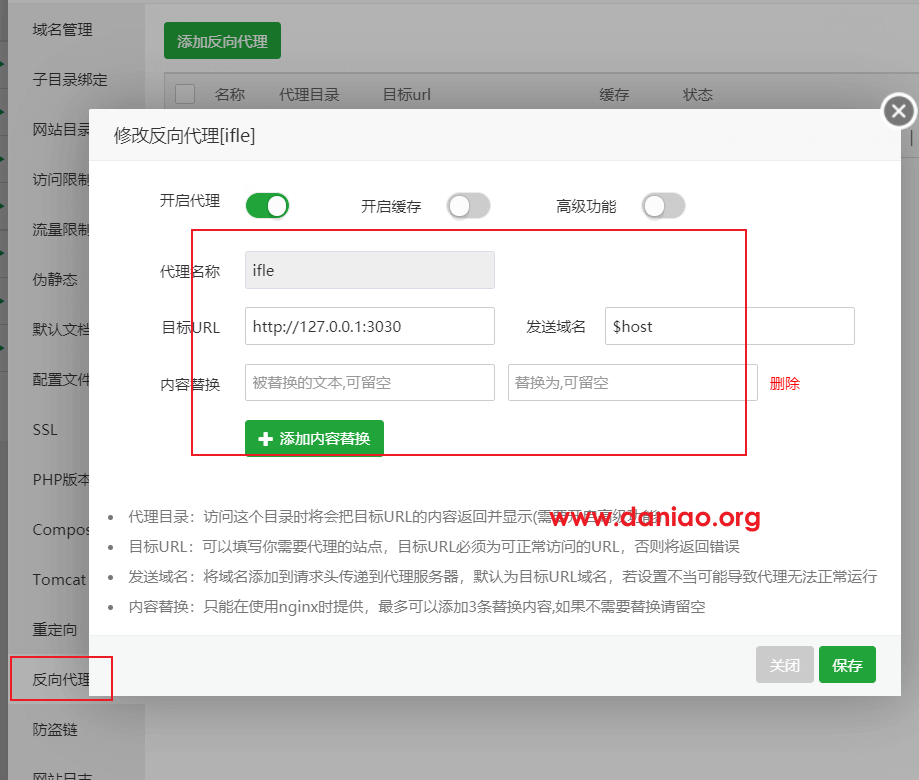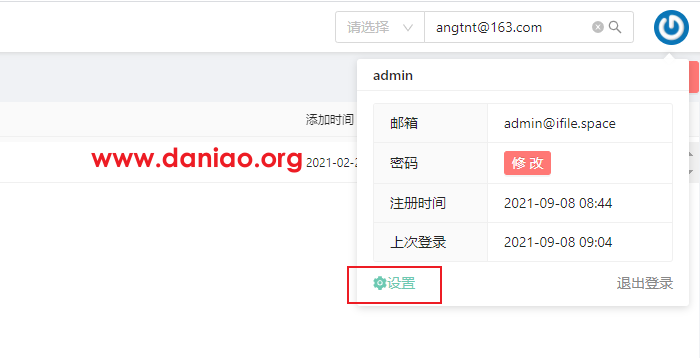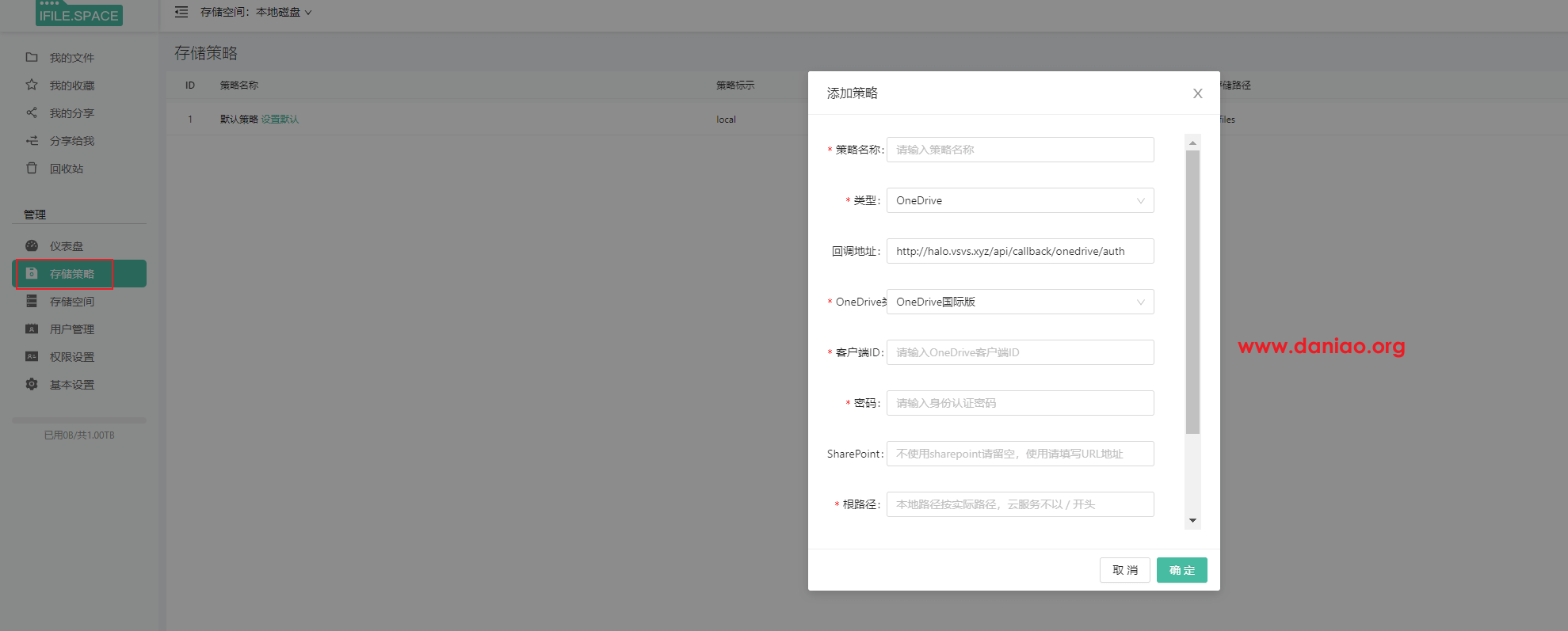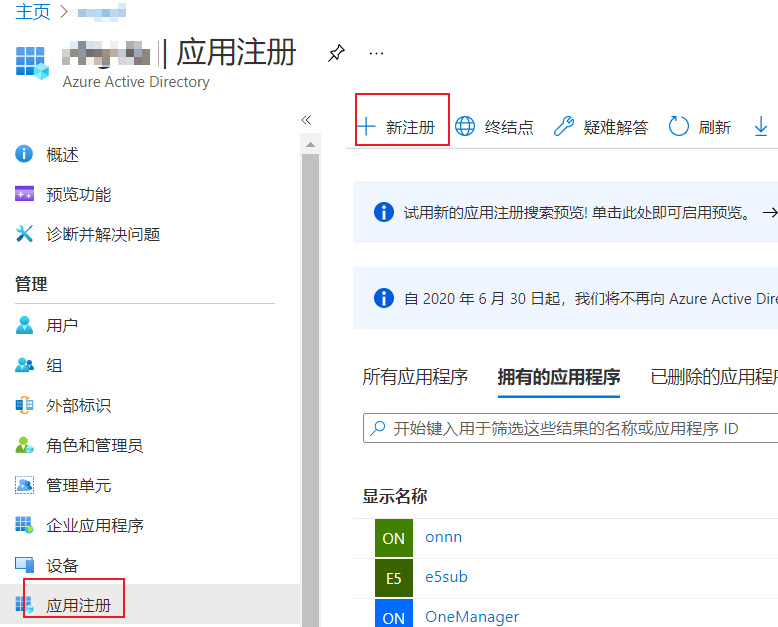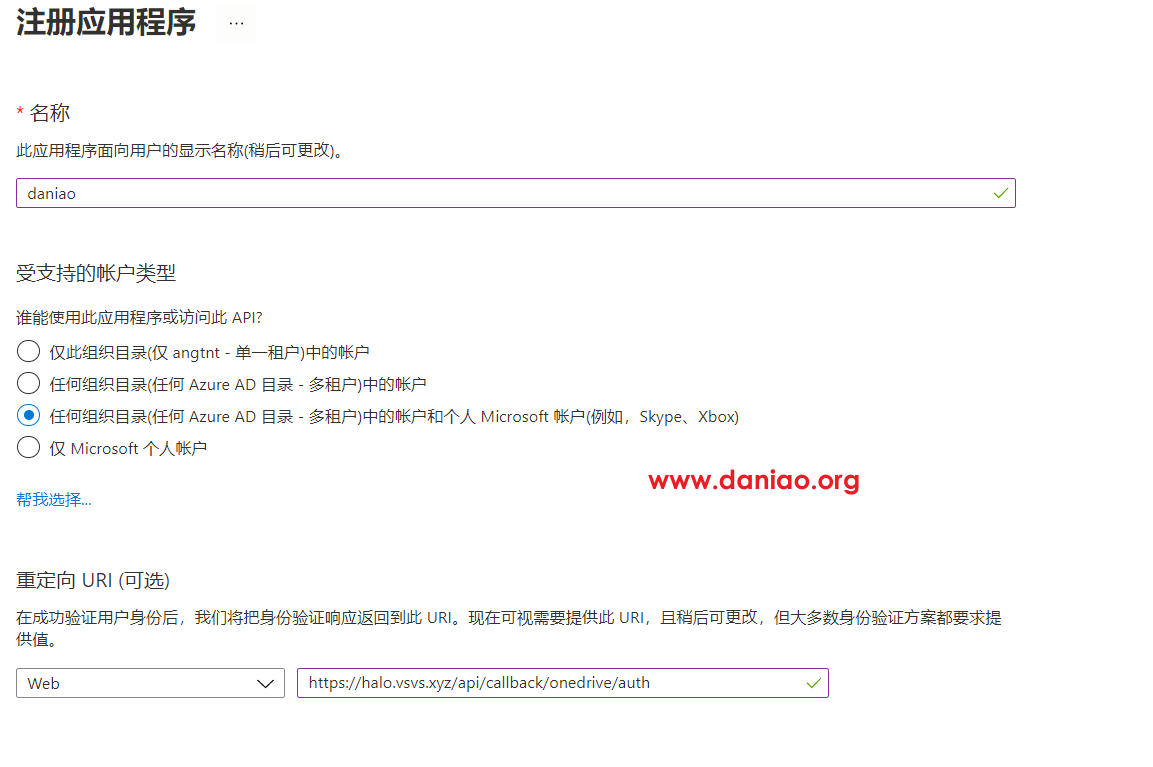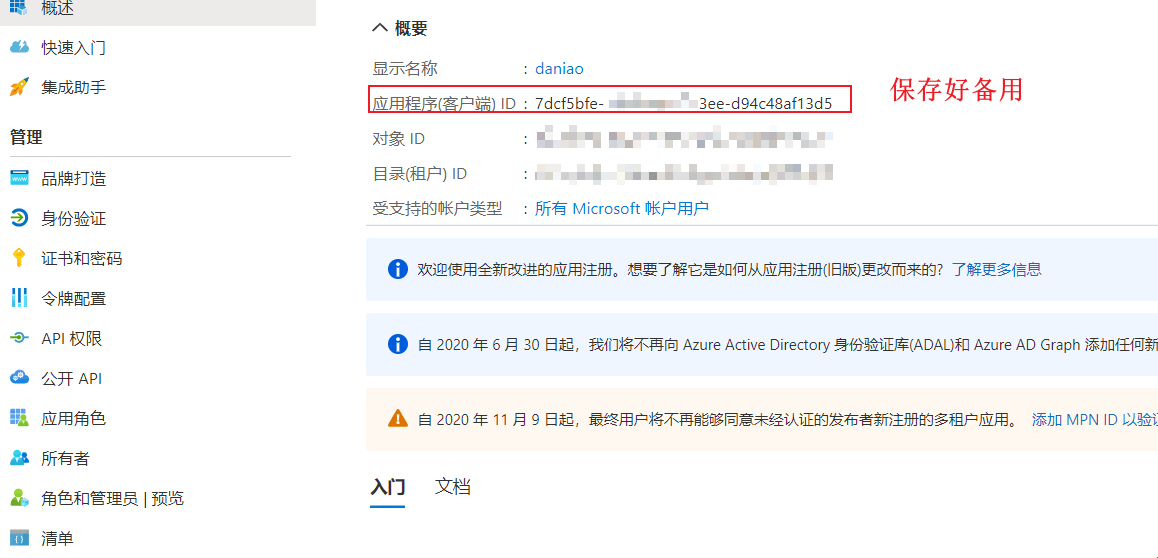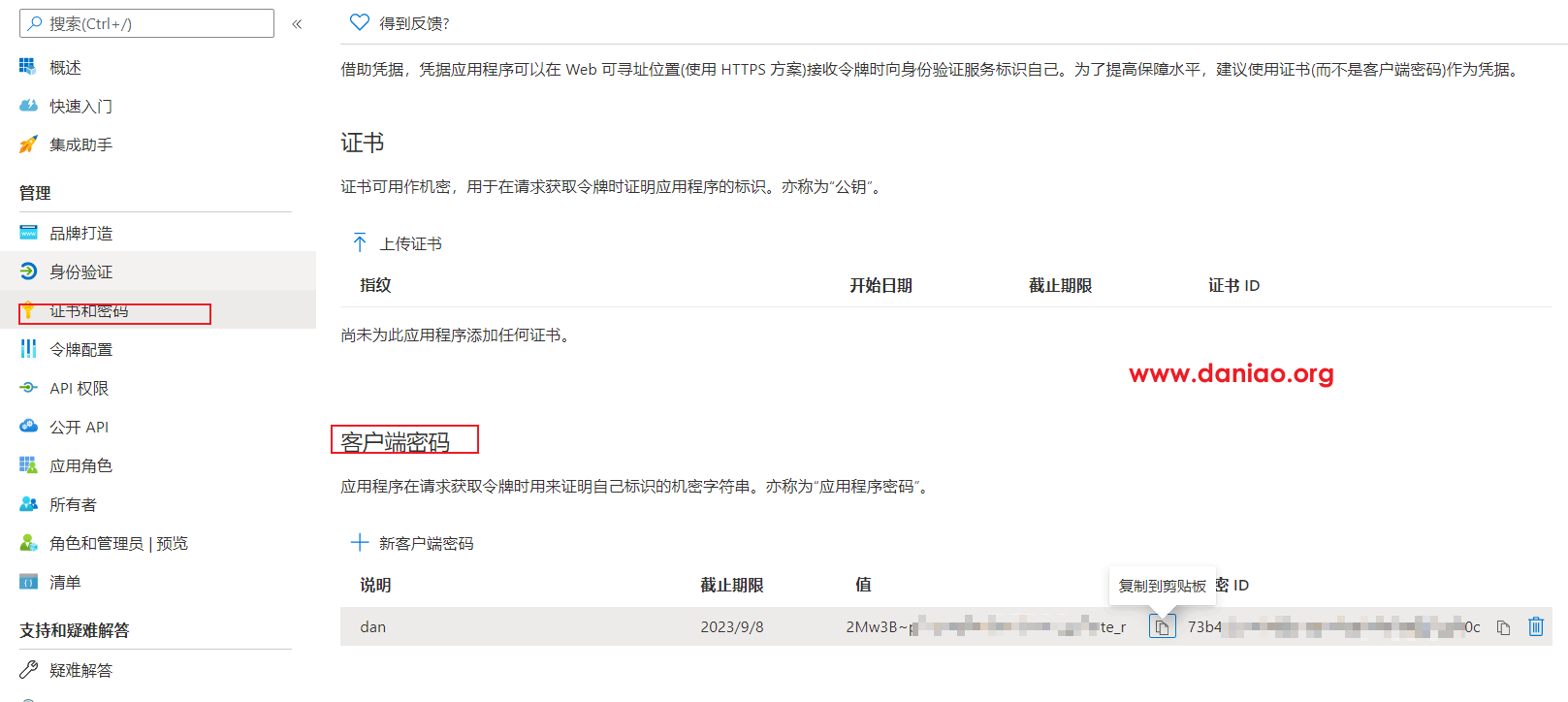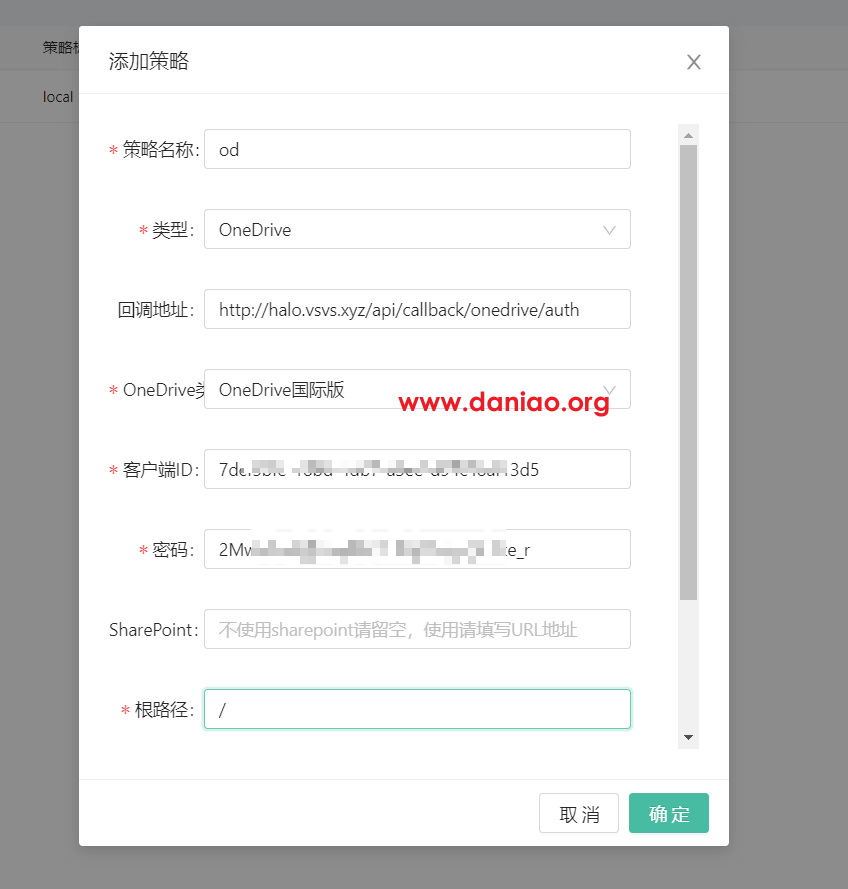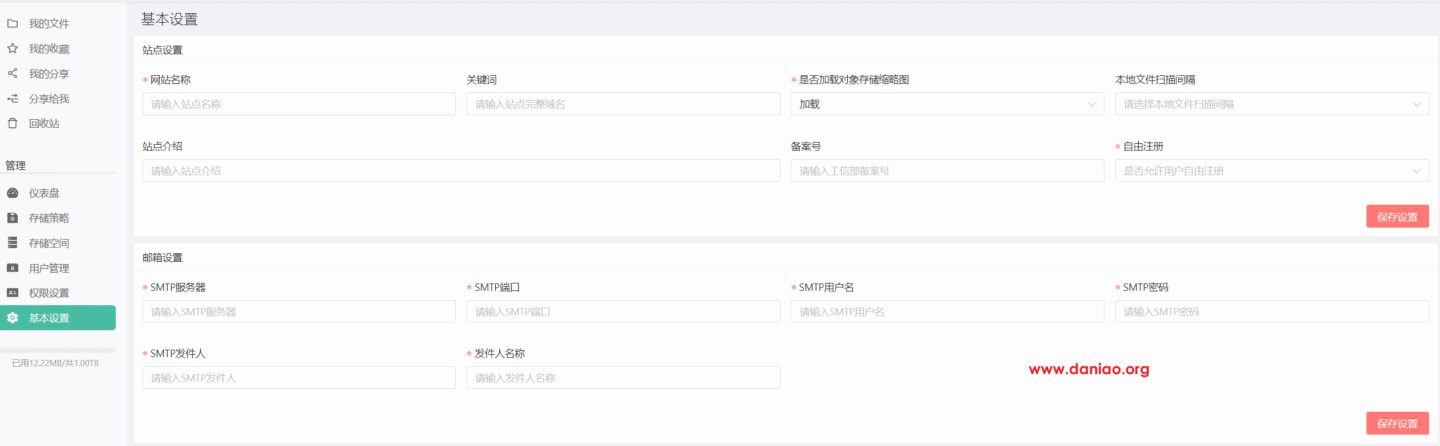iFileSpace 是一个在线个人文件管理工具,在线网盘程序,可快速一键搭建私人云盘,支持本地存储和对象存储(目前支持阿里云oss,华为云obs,OneDrive), 如部署在公网服务器,可替代百度网盘等在线网盘,自主搭建,数据完全自主管理!也可部署在家庭软路由、nas等个人存储设备中,作为局域网文件管理工具使用。支持多用户、多存储空间、webdav及精细的后台权限管理。
这篇文章还是利用宝塔来搭建,宝塔服务器面板,一键全能部署及管理,送你3188元礼包,点我领取https://www.bt.cn/?invite_code=MV9ub2NxdmI=
iFileSpace程序的功能如下:
- 支持第三方存储(目前支持阿里云oss,华为云obs,OneDrive)。
- 第三方存储不受服务器带宽限制,客户端直传。
- 支持WebDav。
- 支持相册备份。
- 文件及文件夹管理、分享。
- 支持直链分享、密码分享、群组分享及用户间分享。
- 支持视频、图像、音频、文本、Office 文档、PDF 在线预览。
- 支持多用户,多存储空间,多存储策略。
- 提供IOS,Android客户端。
- 提供windows,macos桌面客户端,管理分享文件更方便。
- 支持定时文件扫描,自动更新用户文件夹下文件、目录。
- 单文件打包,部署更简单。
- 提供Docker版。
- Web版支持自定义Logo及首页。
1、简介
官网:https://ifile.space/
下载:https://ifile.space/download
文档:https://ifile.space/docs/home
演示:https://demo.ifile.space
2、准备
- 宝塔面板最新版
- nginx1.20
- Supervisor管理器
- 其他就随意了
3、部署
1)新建站点,宝塔如何新建站点略过。
2)下载程序,在官网点击下载,在找到linux版本下载,之后上传到你的网站根目录!!!上传后,解压,解压后只有一个二进制文件,ifile!!!
3)开始配置Supervisor管理器,具体的看图:
注意,这里把命令写下来,方便复制。
4)Supervisor管理器日志查看:
5)查看用户用和密码
这里貌似看不到初始化的用户名和密码,你可能还需要在终端执行如下命令:
cd /www/wwwroot/halo.vsvs.xyz #首先进入目录,注意修改为自己的。 ./ifile -resetpass #执行密码初始话命令 2021/09/08 09:02:16 重置密码成功: OHDMGPLk
- 用户名:admin,密码:就是上面的密码。
- 登录地址:启动后浏览器打开 http://127.0.0.1:3030 访问,如果你是用服务器安装的就需要用<你的服务器IP:3030>来访问了。
- 如果不能访问,记得在宝塔安全里面放行3030端口。
6)设置域名访问,看图:
如果要申请ssl,记得在没反代之前先申请好。
7)效果,看官方演示吧,这里不截图了。
4、添加策略
1)点击后台右上角设置,直接看图:
2)进入设置,点击左侧的添加策略,看图:
5、添加存储策略 – od
在简单说下如何挂载od!!!!!
1)前往Azure Active Directory 控制台 (国际版账号) 或者 Azure Active Directory 控制台 (世纪互联账号)并登录。
2)这里以od国际版本为列,点击左侧应用程序(Azure Active Directory),新注册应用。输入名称、选择手支持的账户类型及重定向URI。
3)注册成功后进入应用,找到应用ID,并复制粘贴进后台策略客户端ID处。
4)点击左侧证书与密码,在客户端密码处添加新客户端密码,并复制值到后台密码处。
5)在后台的策略配置中,全部填好,最后是这样。
6)之后在策略列表点击去授权,登录您的onedrive账号进行授权即可。
6、docker版本安装
提供了docker镜像方式启动
docker run --name ifile -p 3030:3030 -v ~/ifile/conf:/root/conf -v ~/ifile/files:/root/files -v ~/ifile/data:/root/data -v ~/ifile/assets:/root/assets -v ~/ifile/tmp:/root/tmp -d lgs821/ifile
#替换 ‘~/ifile’ 为您的路径
# -v ~/ifile/conf:/root/conf 映射配置文件目录
# -v ~/ifile/files:/root/files 映射宿主机文件夹为默认存储空间
# -v ~/ifile/data:/root/data 映射数据库文件夹
# -v ~/ifile/assets:/root/assets 映射自定义相关文件夹
# -v ~/ifile/tmp:/root/tmp 分片上传临时文件夹
# -v ~/ifile/thumb:/root/thumb 图片缩略图缓存目录
启动后查看系统初始账号密码
docker logs ifile
重设管理员账号密码
docker exec -it ifile /bin/sh ./ifile -resetpass exit
7、最后
iFileSpace简单易用,目前支持阿里云oss,华为云obs,OneDrive,WebDav以及文件及文件夹管理、分享等。Web版支持自定义Logo及首页。
本文主要讲述了iFileSpace用宝塔安装以及如何挂载od,感兴趣的童鞋可以自己折腾。